Can You Use AI to Make a HighLevel Positive Intent Trigger?

I’ve got a fun one for you today…
You probably already know that HighLevel has some pretty advanced functions…
But did you know that there are AI integrations already baked into your platform?
The HighLevel hack I’m going to show you is built off of Google’s Dialogueflow, a natural language comprehension program that was developed for chatbots. And our project will let you target an existing database of leads with a simple question.
Essentially, the way Dialogueflow works in this case is to understand whether your lead is responding positively or negatively…
So words like “Yes,” “Sure,” and “Ok” would translate to a positive response.
This is what our project is going to look like:

When Would You Use This HighLevel AI Hack?
The whole point is that you want to take a large number of contacts and weed it down to those that are actually interested in your offer…
WITHOUT the added friction of launching directly into a sales pitch.
And that’s where the positive intent comes in…
See, when your leads say yes, it’s an excellent first step to get them engaged, and then you follow that up with a more standard campaign to convert them…
And even if they answer no, you could add them to a long-term nurture campaign (although we’re not going to create that in this guide).
So, what do you need to do? Here’s the three steps to implement a setup that uses Dialogueflow’s positive intent:
- Create an outreach campaign
- Create a follow-up campaign for your leads that have positive intent.
- Set up your positive intent trigger
Optionally, you could also add these features:
- A long-term nurture campaign for leads with a negative or no response
- A funnel landing page for traffic from your follow-up campaign
- And even an appointment reminder campaign if you’re dealing with bookings
So let’s get started with…
Step 1: Create Your Outreach Campaign
The first thing we need to do is create an outreach campaign and add a single SMS event (alternatively, you could use email)…

Here, we’re just asking a simple question designed to generate a response from interested leads…
And if they answer positively, then we want to fast-track them to take action. It could be an appointment booking, a purchase, or any other action that you’re looking to achieve. For our demo, we’re going to target a booking.
Now, it’s time for…
Step 2: Create Your Follow-Up Campaign
At this point, we’ve already received a positive response from our lead and they’re engaged, so now we want to add in a call-to-action. Of course, you could make this campaign more complex, but remember that your lead has already stated that they’re interested…
We’ll create a single SMS event in our campaign that asks the lead to book an appointment:

And just like that our campaigns are set, but we need to tie them together with…
Step 3: Create Your Positive Intent Trigger
This simple trigger is what will move your positive intent leads from your outreach campaign to the follow-up campaign…
And all you need to do is create a new trigger rule:

For the event, choose Customer Replied and then add the following filters:
- Reply Channel: SMS
- Intent Type: Positive/yes
- Replied To Campaign: Your outreach campaign
And for the action, select Add to Campaign and then select your follow-up campaign from the drop-down
The last thing to do is…
Test Your Positive Intent HighLevel Hack
Let’s take a quick test drive to see this setup works in practice…
Open up Conversations and select yourself in the left Contact list (if your details aren’t listed, just add yourself as a contact).
Then scroll down, click Add under Active Campaigns, and select your outreach campaign from the pop-up.

What this should do is send an SMS to your phone number with the event from your outreach campaign.
And here it is!

To test your setup, let’s send back a response…

Because the AI recognizes “Sure” as positive intent, we can see that HighLevel automatically adds us to the follow-up campaign (Replied Yes) that we created:

And, as you might have guessed, now we receive the SMS event from the follow-up campaign:

Awesome!
Everything is working perfectly and your HighLevel positive intent setup is ready to go…
As you can see, this type of campaign and trigger is extremely useful for when you want to segment your VERY interested leads from those who still need more time…
Or when you want to re-engage with an existing database of leads…
And speaking of being extremely useful, if you haven’t done so already, be sure to check out all the hacks, tweaks, and improvements that a PRO plan with GHL Experts will give you…
Note: The screenshots and idea for this article come from Chase Buckner’s excellent YouTube video describing this process. You can see the video here.
How to Boost Your Positive Reviews with HighLevel
How to Boost Your Positive Reviews with HighLevel

Remember the how-to guide we created for setting up automated appointment reminders in HighLevel?
Well, today, we’re going to piggyback on that idea and take it up a notch. We’ll build out a simple review collection system for following up with completed appointments…
But before we get into the nitty gritty, I have to tell you that we’ll be treading in some controversial waters…
That’s because the method I’m going to show you has been outlawed by both Google and Yelp. With that in mind, if you decide to use this review gating technique, you do so at your own risk and your or your clients’ sites could incur penalties (although detection seems nearly impossible)…
Why would you want to add review gating as a service to your clients?
Well, there are 2 main reasons and both of them are pretty motivating:
- Reason #1 – This system WORKS. It adds more legitimate, positive reviews to a listing while quarantining negative reviews at the same time. This increases the listing’s review score AND gives the client the ability to respond directly to dissatisfied customers, thus elevating their service.
- Reason #2 – Because it’s all automated, review gating is both easy to implement and quite profitable. Set it up once and then bill your client every month. Pretty attractive, right?
And if you want to give your clients a unique HighLevel dashboard experience…
>> Check out the PRO plan at GHL Experts! Your first 14 days are FREE! >>
With all this preface out of the way, let’s get started. The mind map below is the basic plan we’ll follow:

The way it’ll work is like this:
After the customer has an appointment with our client, they’ll receive an email asking if the experience is good or bad, with links to both. If the…
- good link is clicked, the customer will be asked to leave a review.
- bad link is clicked, the customer will NOT be asked to leave a review and a notification will be created for the client to deal directly with the customer.
And the links themselves will go to individual landing pages. We’re not going to add them for this demo – we’ll assume that you know how to build a landing page.
Here are the individual 4 steps we’ll need to complete this process. You’ll note that we’re mainly working backwards:
Step 0: Create an Appointment Reminder Campaign and Good/Bad Landing Pages – if you haven’t built an appointment reminder campaign, check out our article here.
- Create a Good Followup Campaign
- Create a Bad Followup Campaign
- Create Trigger Links and Rules
- Create a Review Campaign
- Attach the Review Campaign to the Appointment Reminder Campaign
So, the first thing we need to do is…
Step 1: Create a Good Followup Campaign
In HighLevel, we’ll create a new campaign called Good Experience (Marketing → Campaigns → Create Campaign)…
And then add a single Email Event:

Here you can see that we’ve created a simple email with the following Subject and Body:
Subject
We’re so happy you had a good experience
Body
Hi {{contact.first_name}},
We’re so happy you had a good experience. Your feedback means the world to us. Would you mind taking a quick minute to leave us a review on Google? Positive reviews really help us grow.
Click Here to Leave Us a Review
Thanks in advance!
And for the link, we’ll use…
https://search.google.com/local/writereview?placeid=PASTEHERE
To get your place ID, go to Google Developers Tools and enter the business name. Then replace PASTEHERE with the actual ID number.
This link will directly open the Google listing for the customer to leave a review, which is exactly what we want.
Great! Step 1 is complete. Moving forward…
Step 2: Create a Bad Followup Campaign
Like the Good Experience campaign, we’ll also need to create a Bad Experience campaign with a single Email Event:

And here’s our Subject and Body for this email:
Subject
We’re Sorry
Body
Hi {{contact.first_name}},
We’re sorry you had a bad experience with us and we want to remedy the situation immediately.
We’re also going to add a notification for our client that lets them know they need to follow up with this customer…
But first, we’ll skip ahead to…
>> Discover a full range of impressive HighLevel add-ons with your 14-day Pro GHL Experts membership! >>
Step 3: Create Trigger Links and Rules
In this step, what we want to do is create triggers that will be attached to our review campaign…
And these links will let a customer choose whether they had a good experience or a bad one, thus deciding whether they’ll be put in the Good Experience or Bad Experience campaigns that we’ve just created.
First up is our trigger links. Let’s create two trigger links like this (Marketing → Trigger Links), one for good and one for bad:

You’ll notice that we’ve used “https://oursite.com/good” as our demo link. This should be the URL of your “good” landing page…
And we’ll do the same thing for our “bad” trigger link:

Now we need to integrate these links into two trigger rules. The first rule is for our good experiences:

This trigger basically says that when the “good” trigger link is clicked, then the customer will be added to the Good Experience campaign…
The “bad” trigger rule is slightly different:

You can see that when the “bad” trigger link is clicked, the customer is added to the Bad Experience campaign…
But that’s not the only thing that happens. Remember the notification we want to send to our client?
It’s the second action in the right column…
When a customer has a bad experience, an SMS will be triggered to our client letting them know they have a…
RED ALERT – bad review from {{contact.name}}
And that they need to deal with it ASAP!
Now, we need to set up a campaign that kicks off the whole review process…
Step 4: Create a Review Campaign
Like our Good and Bad Experience campaigns, our Review campaign is only going to have a single Email Event:

Here we’ve got the following Subject and Body:
Subject
How was your visit?
Body
Hi {{contact.first_name}},
Thanks for coming to see us yesterday. We’d love to know how your experience was with us!
IT WAS GREAT!
IT WAS BAD 🙁
As you’ve probably guessed, the two links in the email are our good and bad trigger links, which send the customer to our landing pages for each.
Now, the last thing we need to do is tie it all together within our Appointment Reminder campaign.
Step 5: Attach the Review Campaign to the Appointment Reminder Campaign
What we’re going to do is open our Appointment Reminder campaign and add a Wait Event:

This tells HighLevel to wait 1 day after the last campaign event (an SMS Appointment Reminder set to fire 2 hours before the customer’s appointment)…
And then add them to a new campaign, which you may have guessed is our Review Campaign (called Feedback Outreach in this demo). Select your Review Campaign as the Next Campaign from your Campaign Configuration view:

And that’s it! We now have an up and running review gating system…
Obviously, you can make yours more elaborate and detailed, but the basic functionality will likely be the same…
And from your client’s perspective, what they’ll see is…
- More positive reviews
- Less negative reviews (and the ability to deal with them directly)
- A higher review rating
At the same time, you’ll benefit from a highly-effective, billable service that requires little-to-no upkeep.
It’s a win-win, right?
Just keep in mind that, as mentioned before, this practice is banned by Yelp and Google, so if you decide to use it, then it’s at your own risk…
For more HighLevel hacks and scripts, be sure to…
>> Sign up for a free, 14-day trial of GHL Experts PRO and take your marketing to the next level! >>
Note: The screenshots and idea for this article come from Chase Buckner’s excellent YouTube video describing this process. You can see the video here.

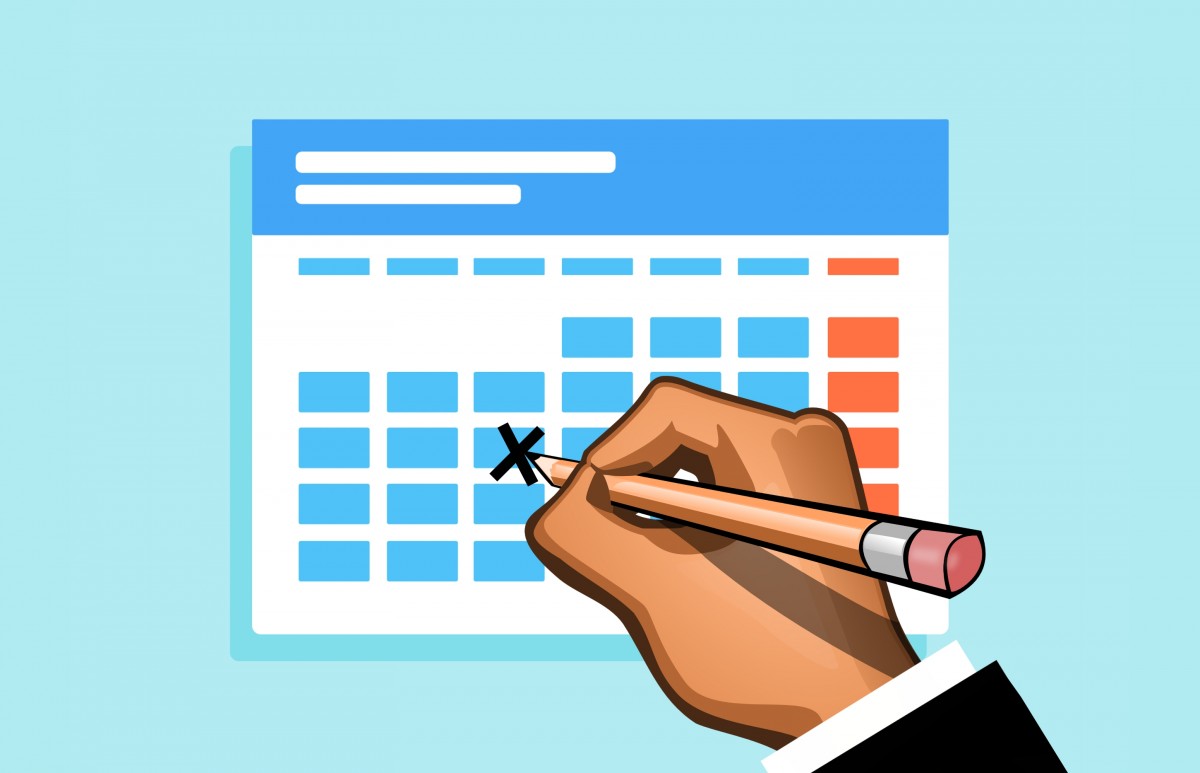
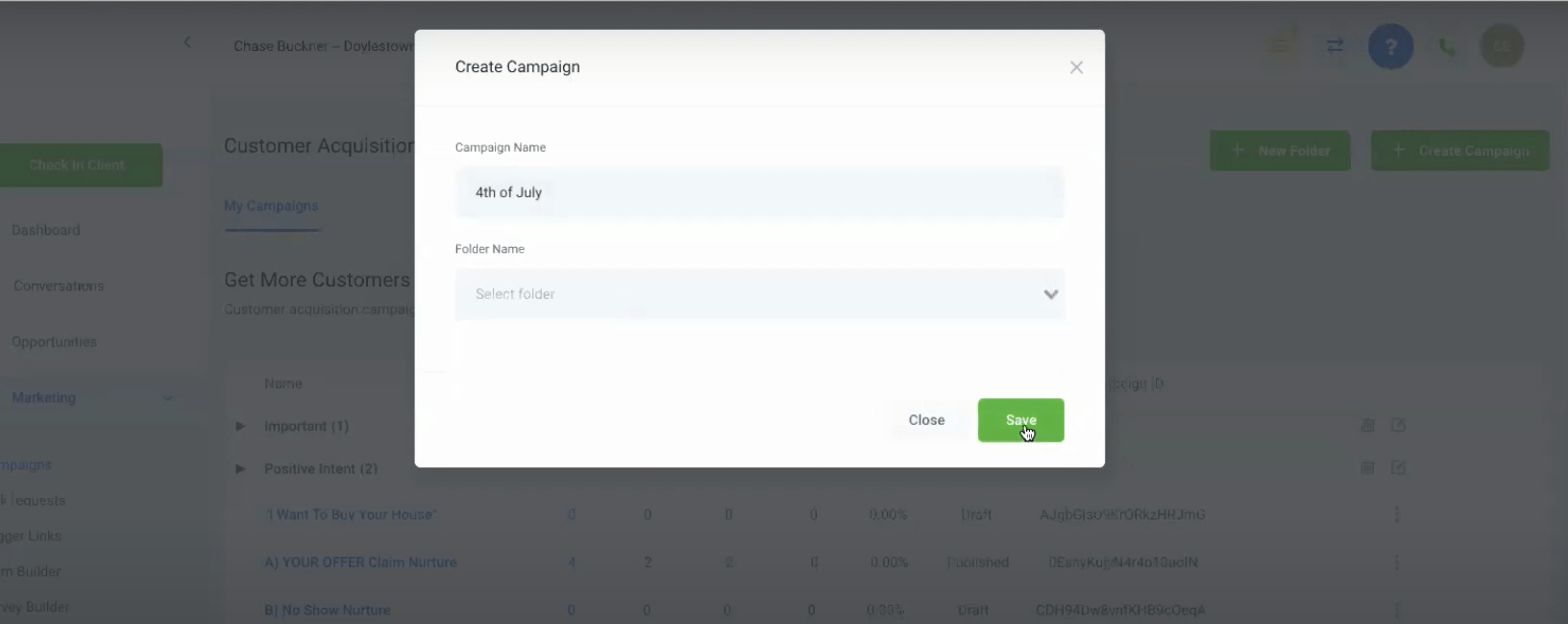
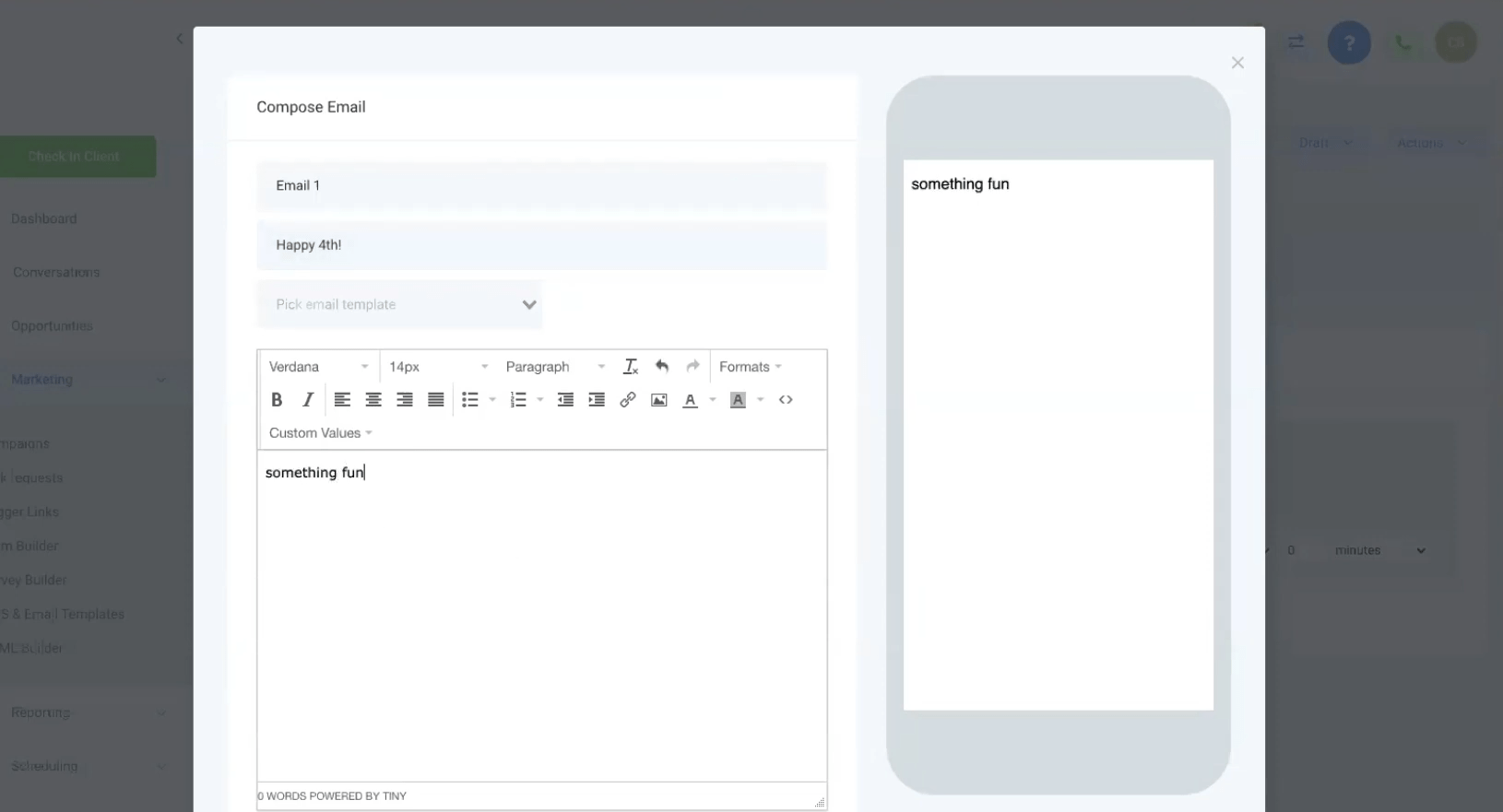
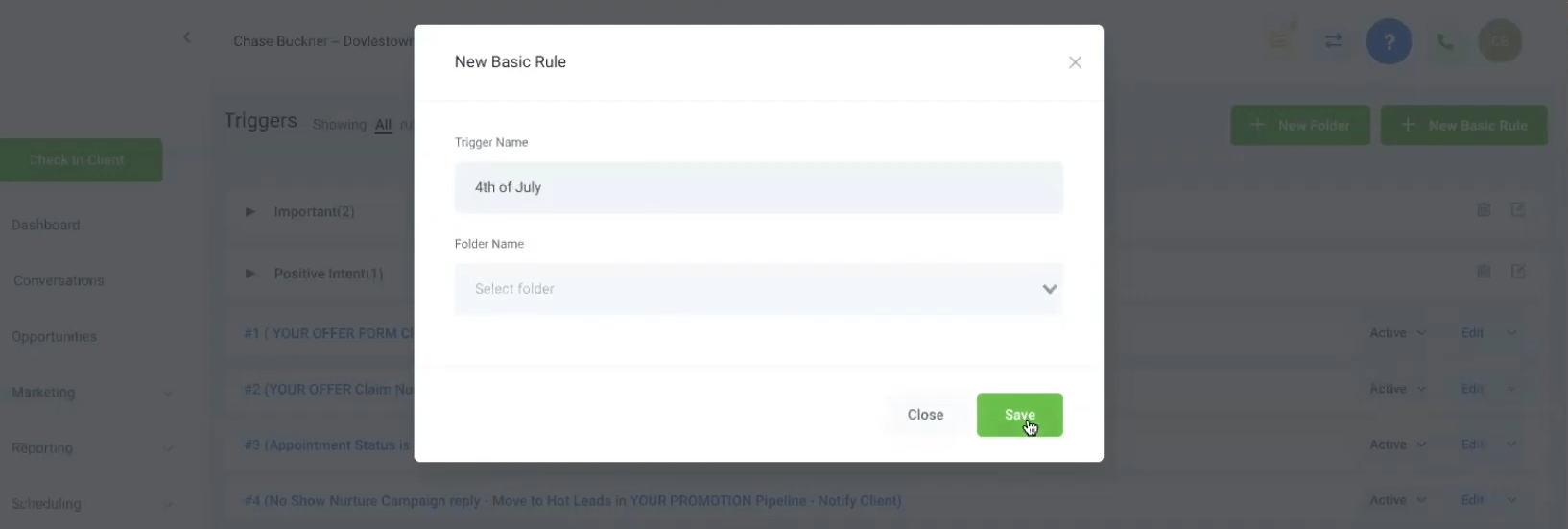
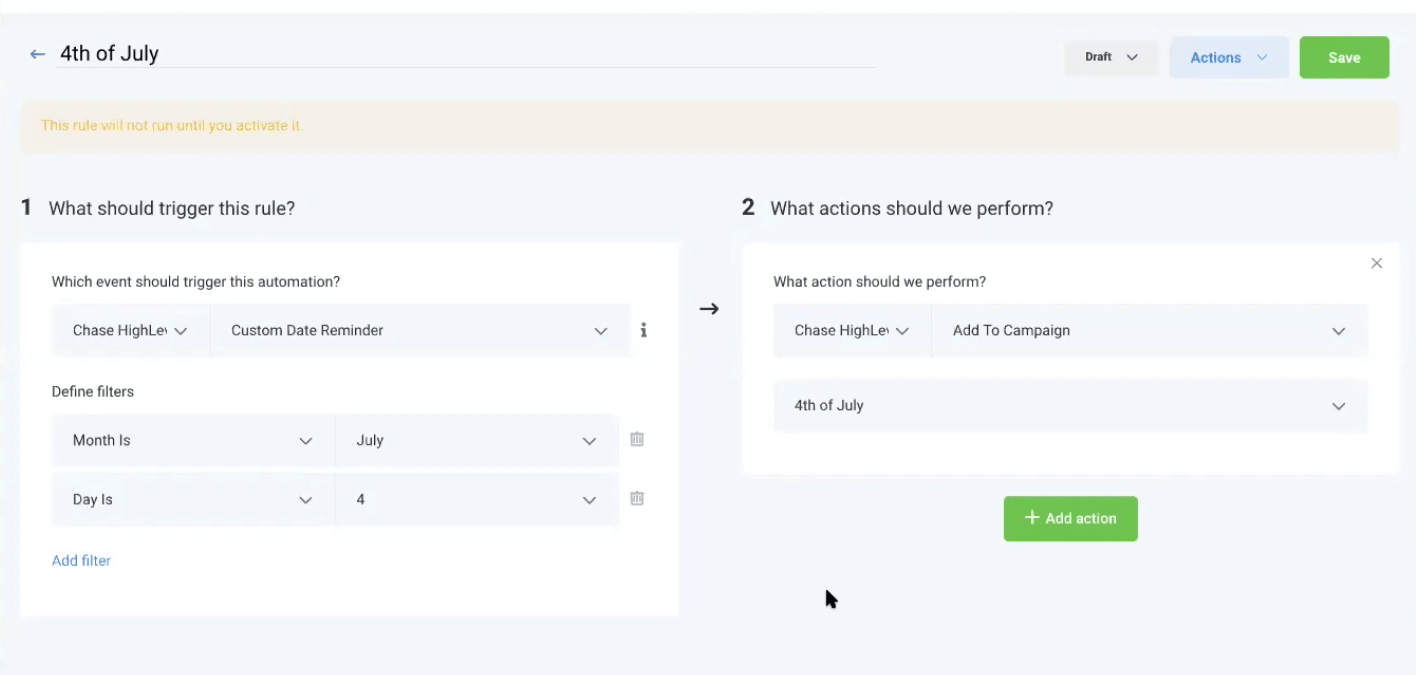
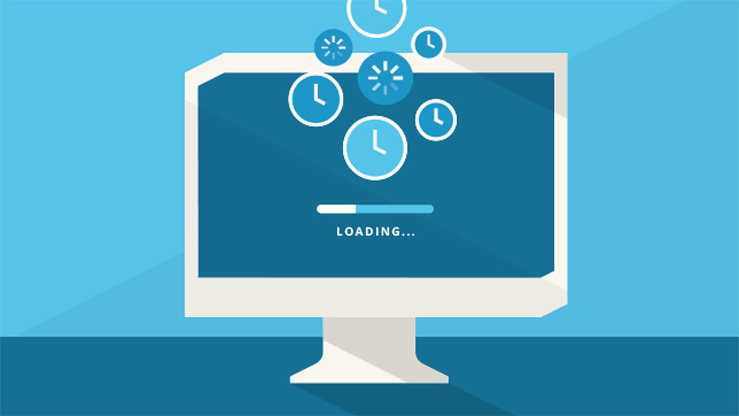
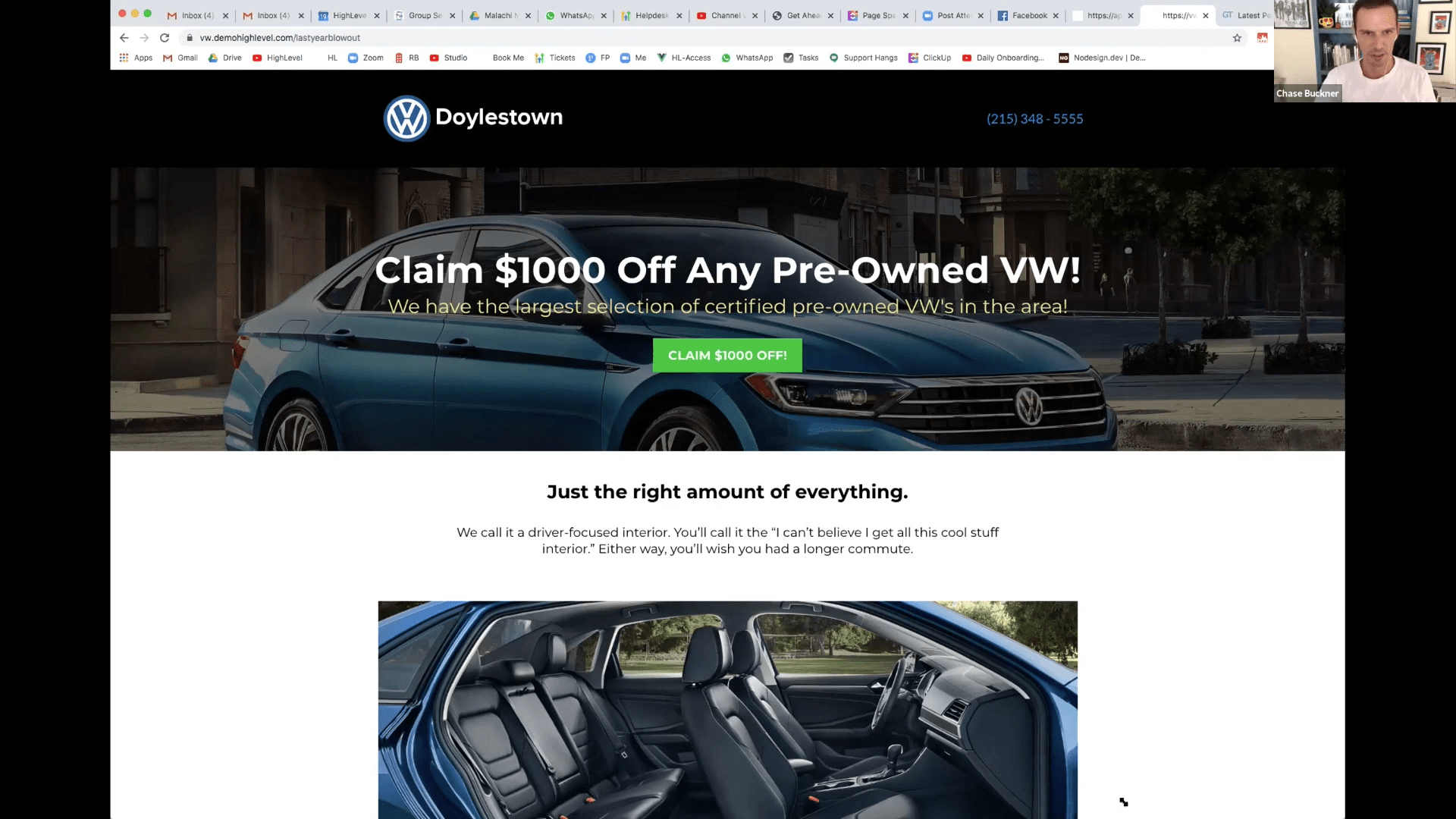
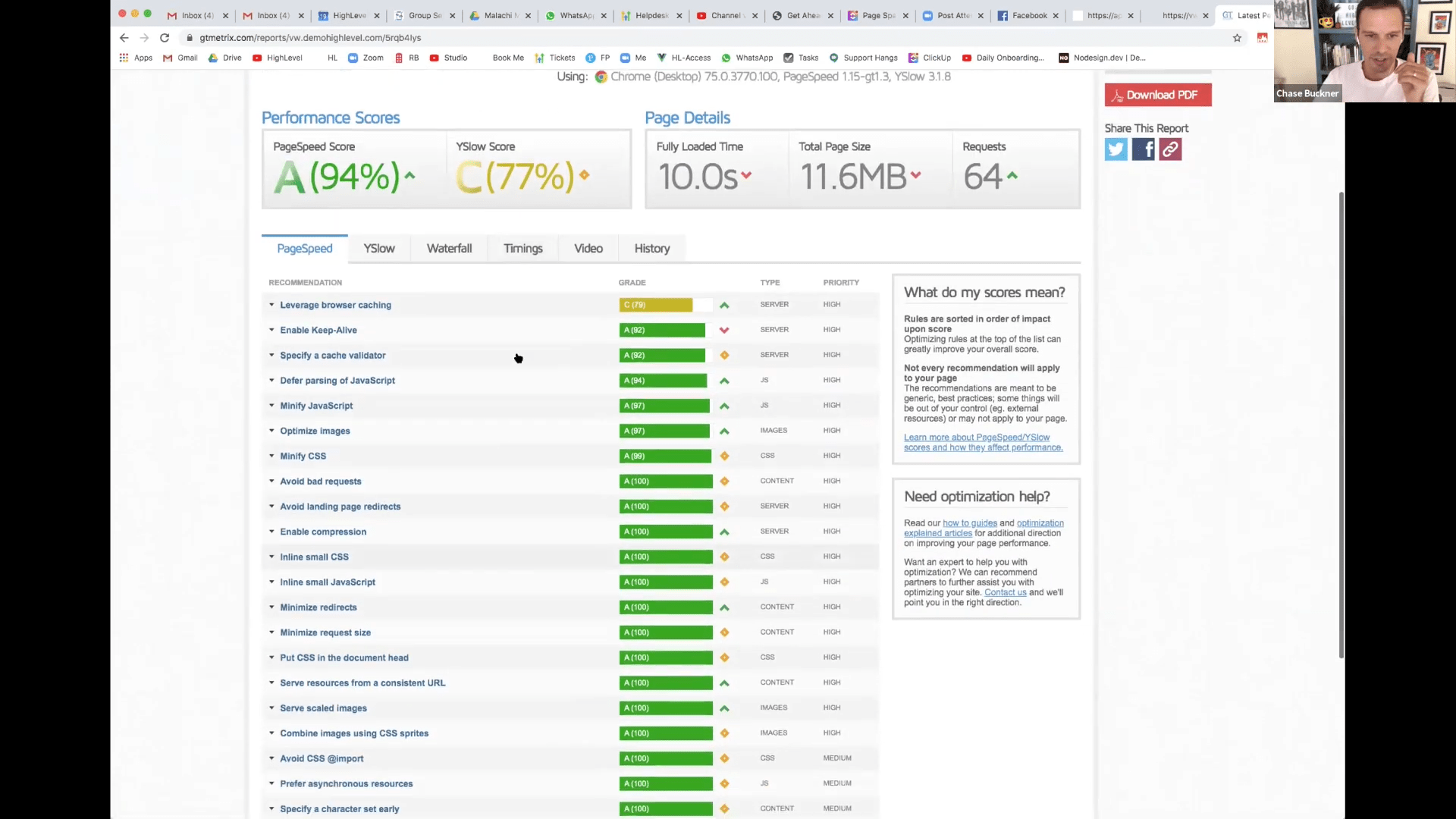
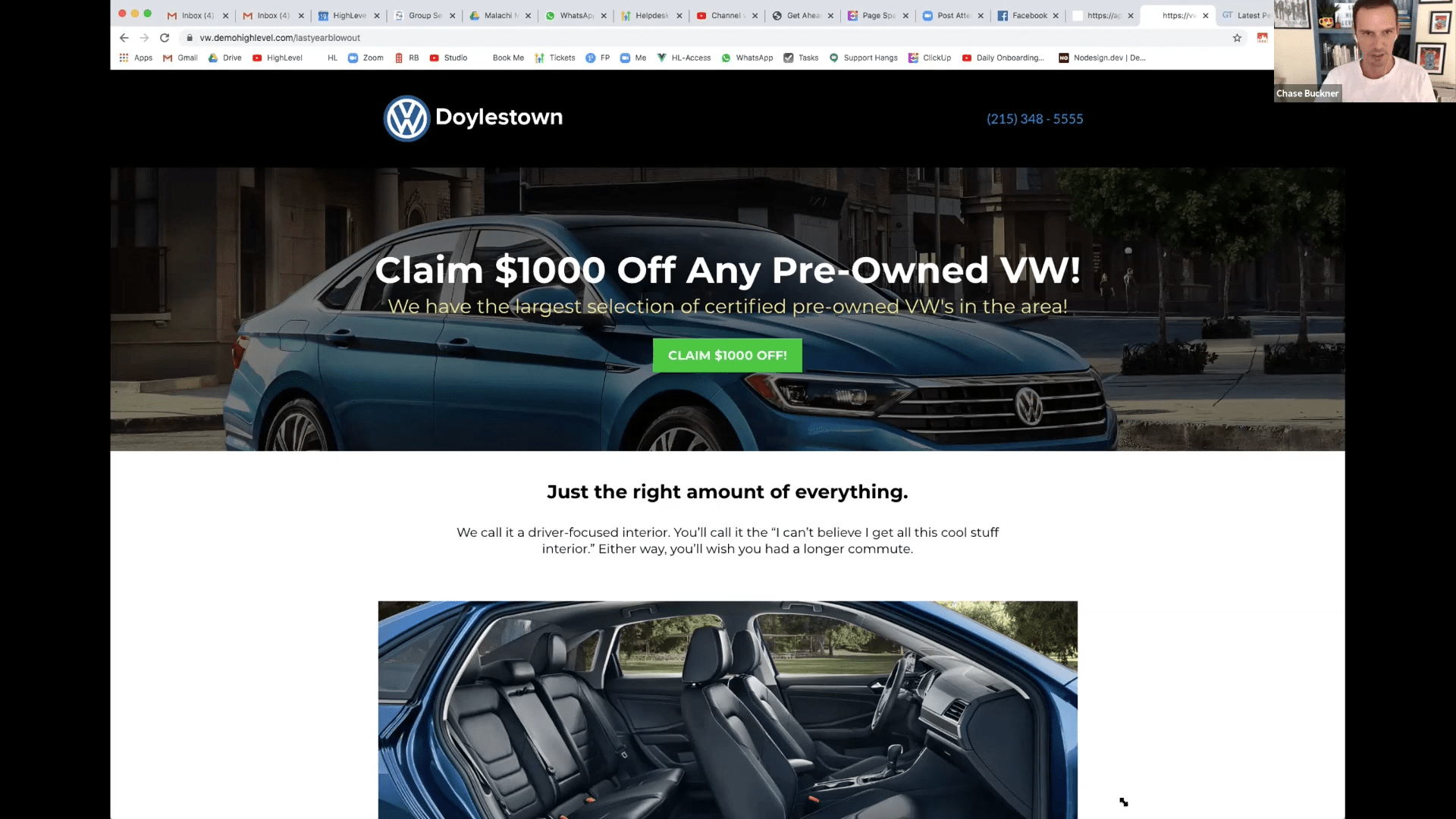
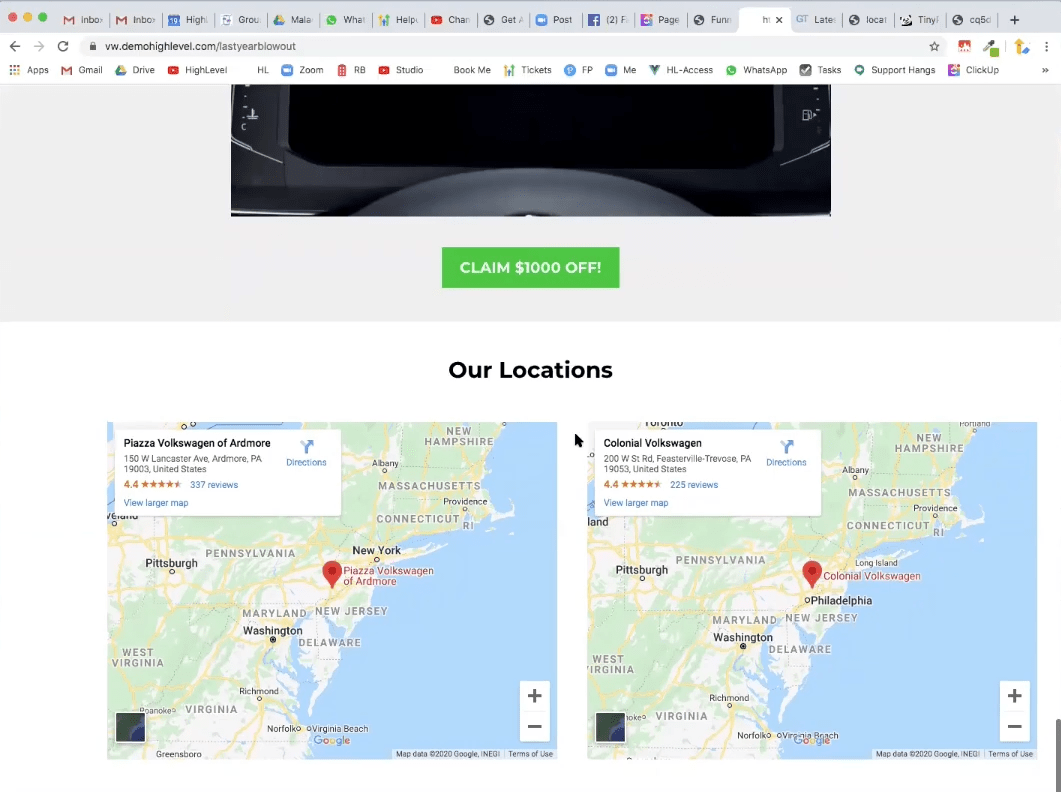
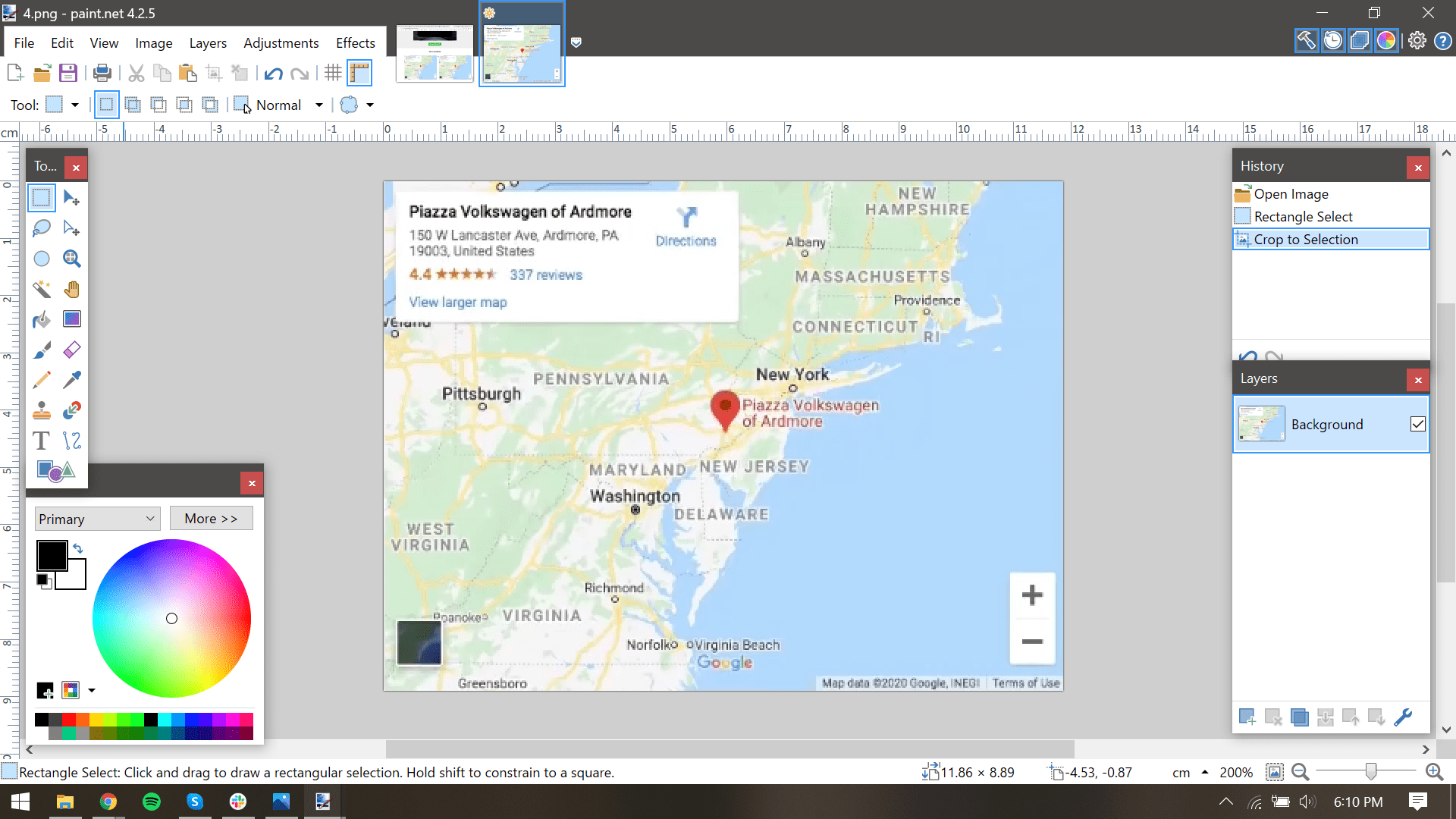
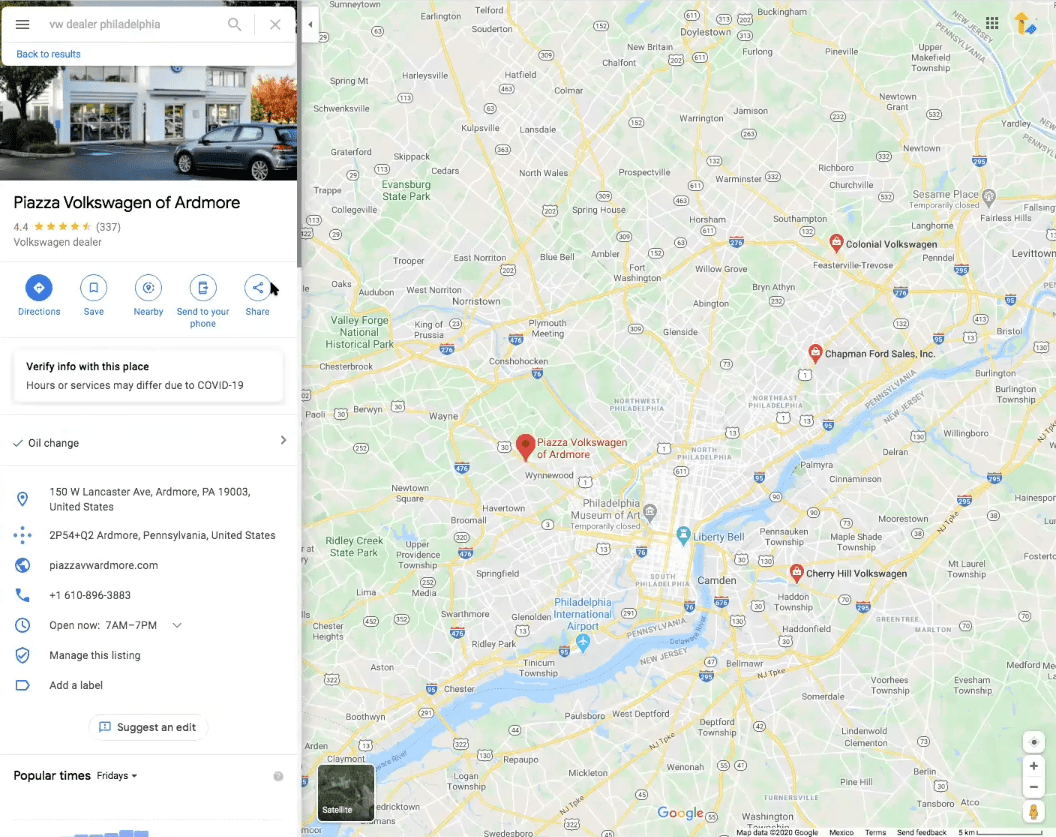

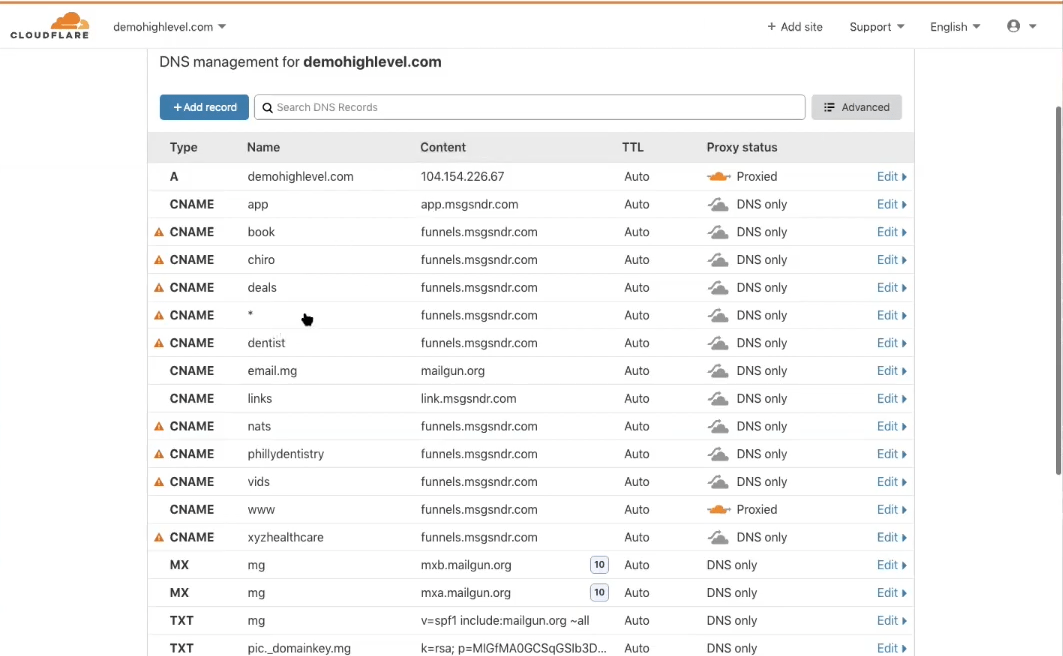
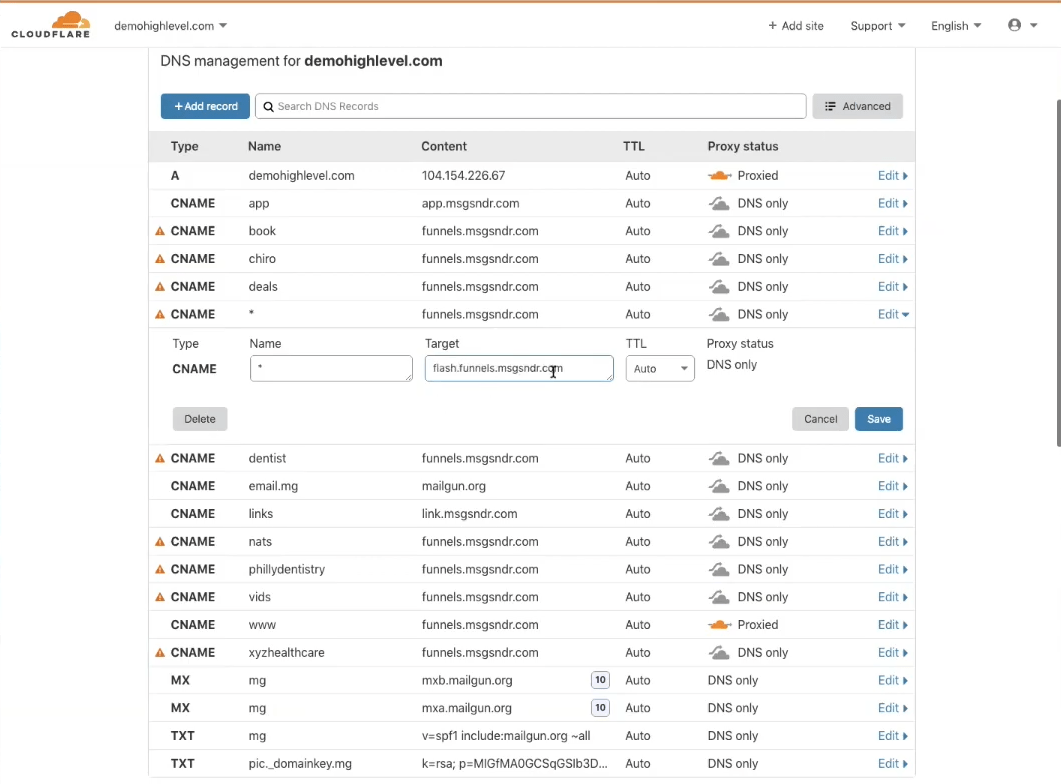
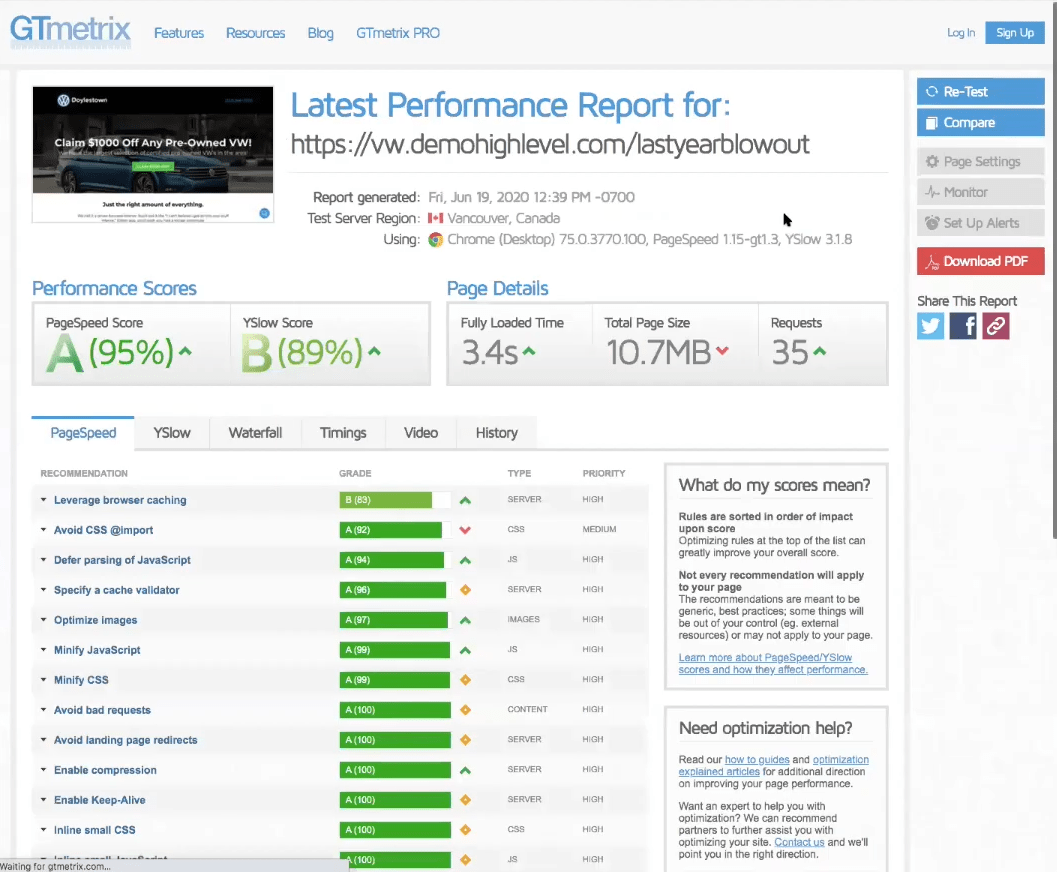
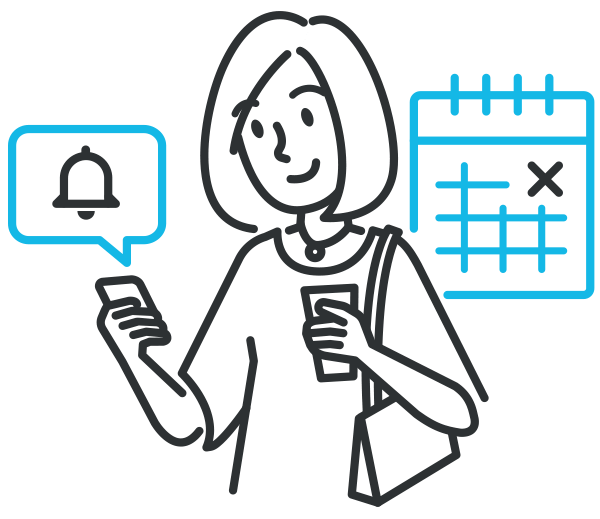 As you’ve likely already noticed, HighLevel has a ton of features right from the jump…
But the true power of the platform shows up when you start integrating these features together to automate your everyday tasks…
And that’s exactly what I want to show you today – a simple way to merge Appointments, Campaigns, and Triggers into an automated appointment confirmation and reminder system…
Before we dive into the technical details of this hack, let’s find out if it’s something you should implement…
As you’ve likely already noticed, HighLevel has a ton of features right from the jump…
But the true power of the platform shows up when you start integrating these features together to automate your everyday tasks…
And that’s exactly what I want to show you today – a simple way to merge Appointments, Campaigns, and Triggers into an automated appointment confirmation and reminder system…
Before we dive into the technical details of this hack, let’s find out if it’s something you should implement…
 So, what does a HighLevel appointment reminder campaign do? It…
So, what does a HighLevel appointment reminder campaign do? It…
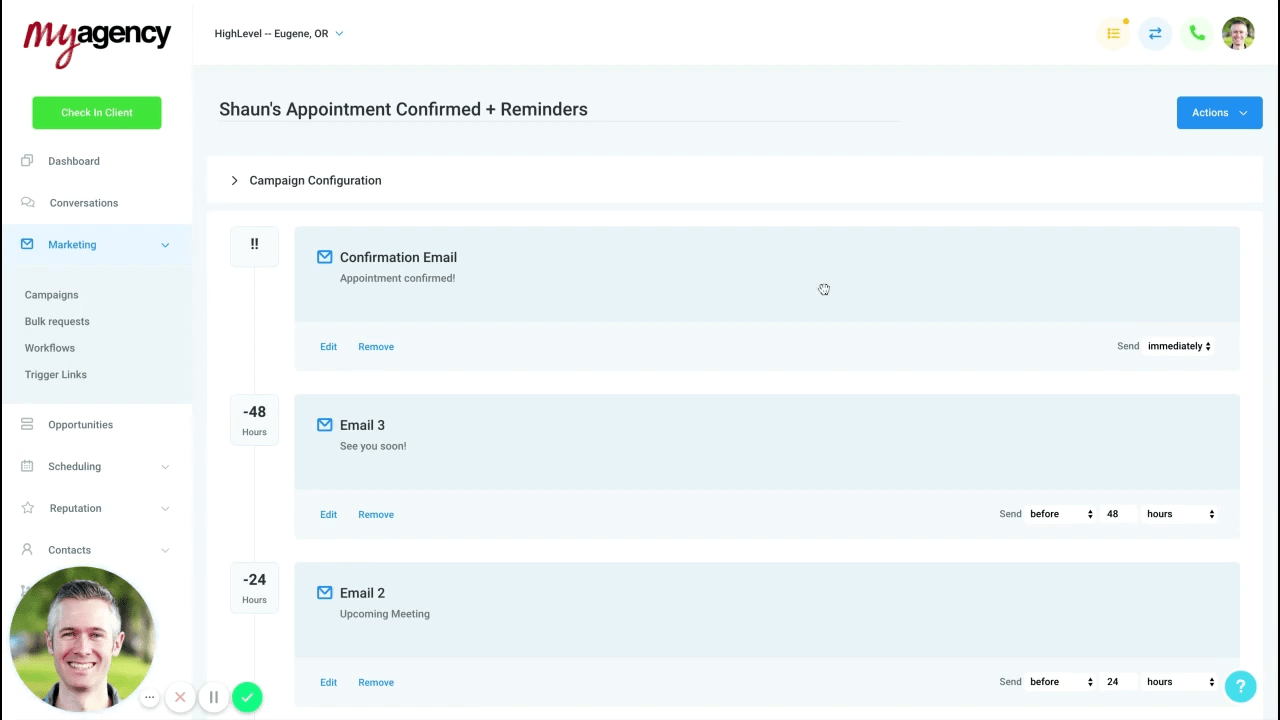 Here, you’ve got the following events:
Here, you’ve got the following events:
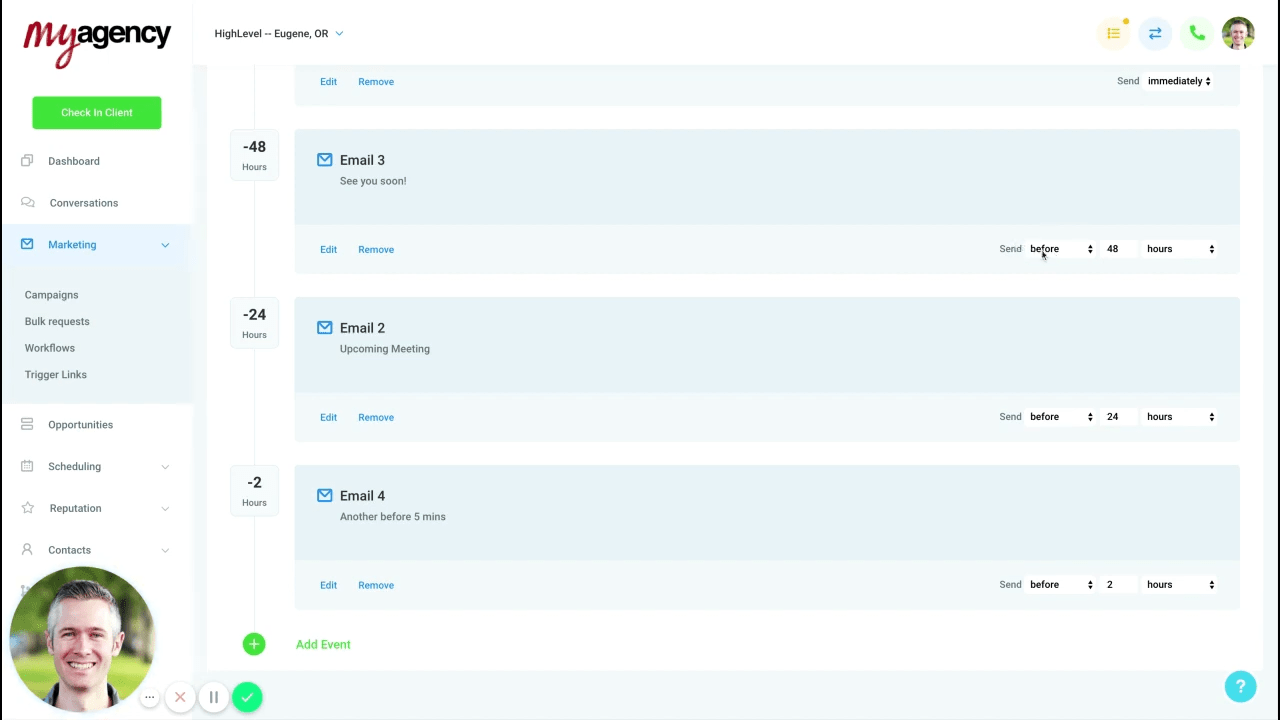 Keep in mind that your campaign events don’t have to be emails. And in fact, SMS events may be more effective, especially for the 2 hour reminder.
Let’s open up the confirmation email to take a look…
Keep in mind that your campaign events don’t have to be emails. And in fact, SMS events may be more effective, especially for the 2 hour reminder.
Let’s open up the confirmation email to take a look…
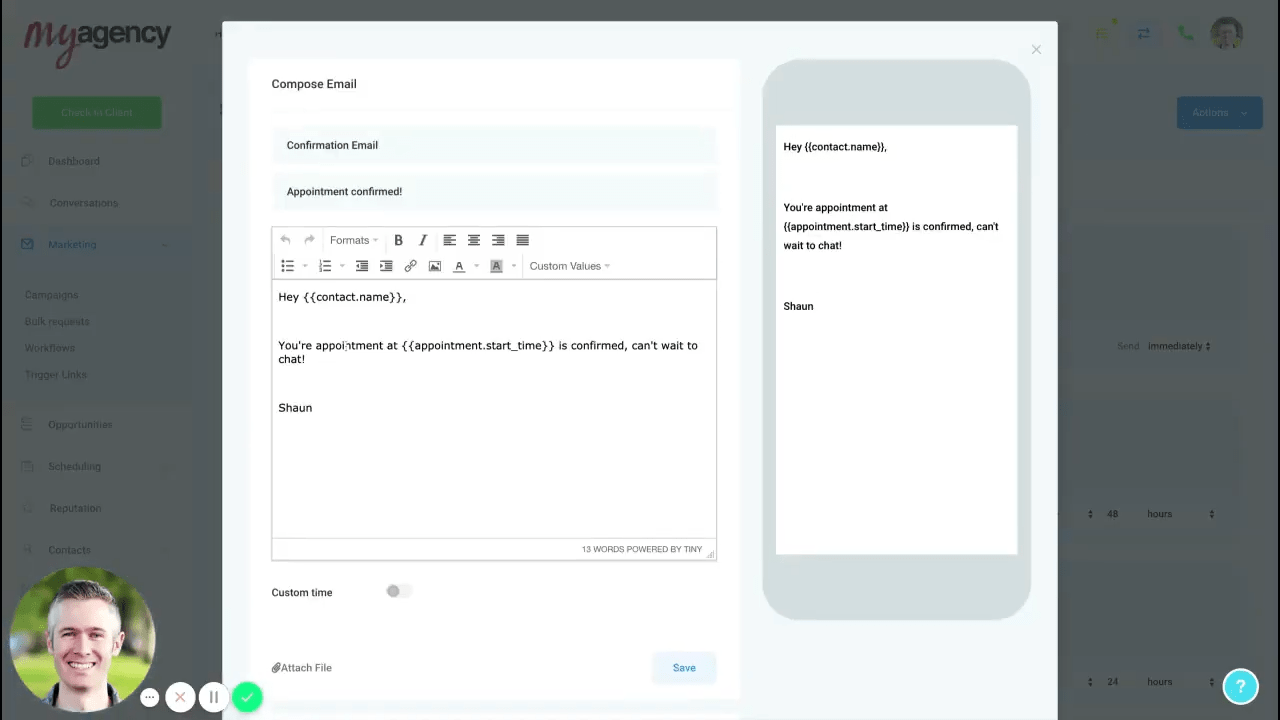 Of course, you can write any text for your emails. This example of the confirmation email uses custom values to pull in the contact’s name and appointment time,
Subject:
Appointment confirmed!
Body:
Hey {{contact.name}},
Your appointment at {{appointment.start_time}} is confirmed, can’t wait to chat!
For the subsequent emails, here’s some sample text you could use:
Of course, you can write any text for your emails. This example of the confirmation email uses custom values to pull in the contact’s name and appointment time,
Subject:
Appointment confirmed!
Body:
Hey {{contact.name}},
Your appointment at {{appointment.start_time}} is confirmed, can’t wait to chat!
For the subsequent emails, here’s some sample text you could use:
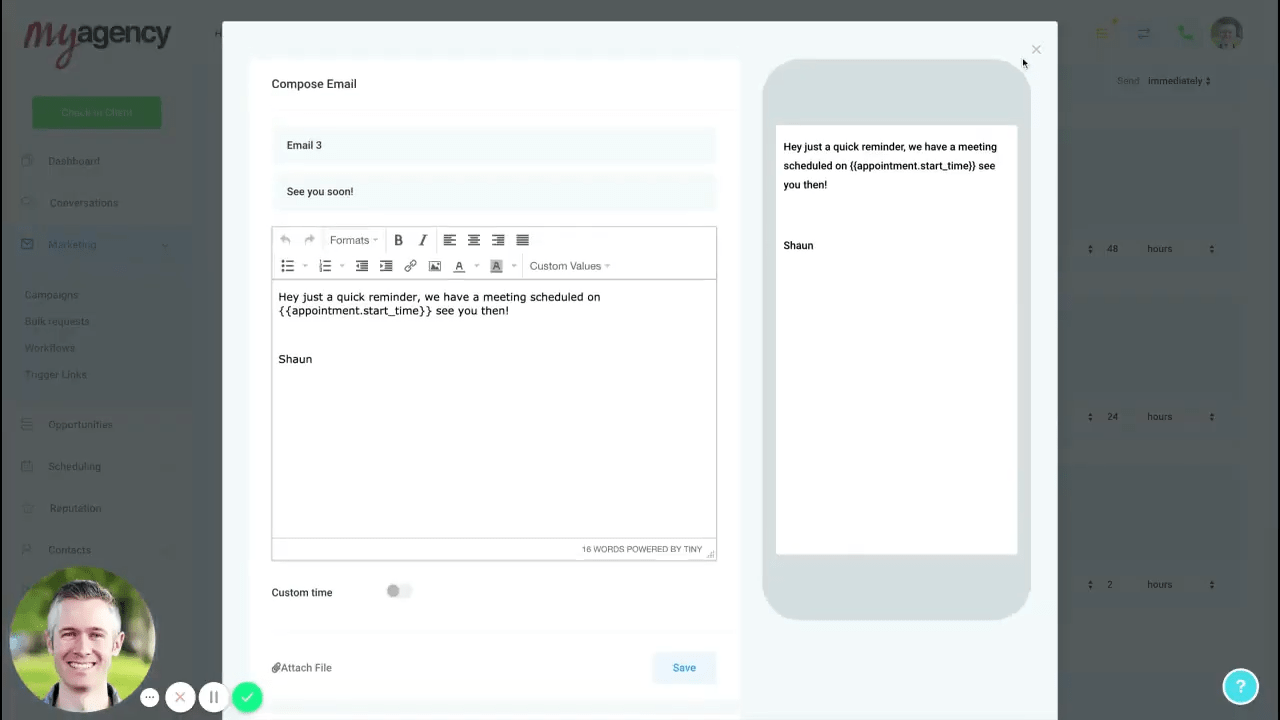 Subject:
See you soon!
Body:
Hey, just a quick reminder, we have a meeting scheduled on {{appointment.start_time}}. See you then!
Now, there’s one more thing you’ll need to do to set up your campaign…
Go back to the top of the page and click Campaign Configuration.
Then scroll down and disable the Stop on response toggle. What this does is ensure that your client will continue to get the reminders even if they respond to your email.
Subject:
See you soon!
Body:
Hey, just a quick reminder, we have a meeting scheduled on {{appointment.start_time}}. See you then!
Now, there’s one more thing you’ll need to do to set up your campaign…
Go back to the top of the page and click Campaign Configuration.
Then scroll down and disable the Stop on response toggle. What this does is ensure that your client will continue to get the reminders even if they respond to your email.
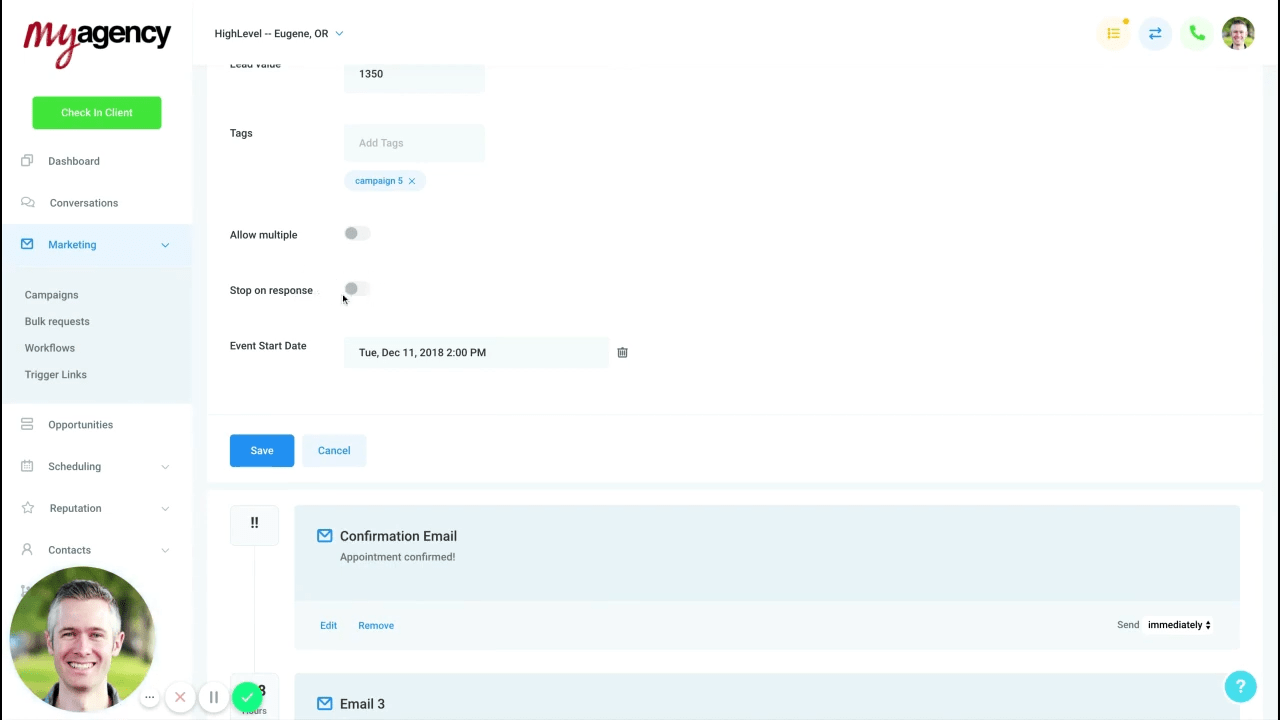 Lastly, click Publish at the top right to make your appointment reminder campaign active.
Awesome! Your campaign is created. Now it’s time for…
>> Discover a full library of HighLevel hacks and scripts with your free, 14-day Pro GHL Experts membership! >>
Lastly, click Publish at the top right to make your appointment reminder campaign active.
Awesome! Your campaign is created. Now it’s time for…
>> Discover a full library of HighLevel hacks and scripts with your free, 14-day Pro GHL Experts membership! >>
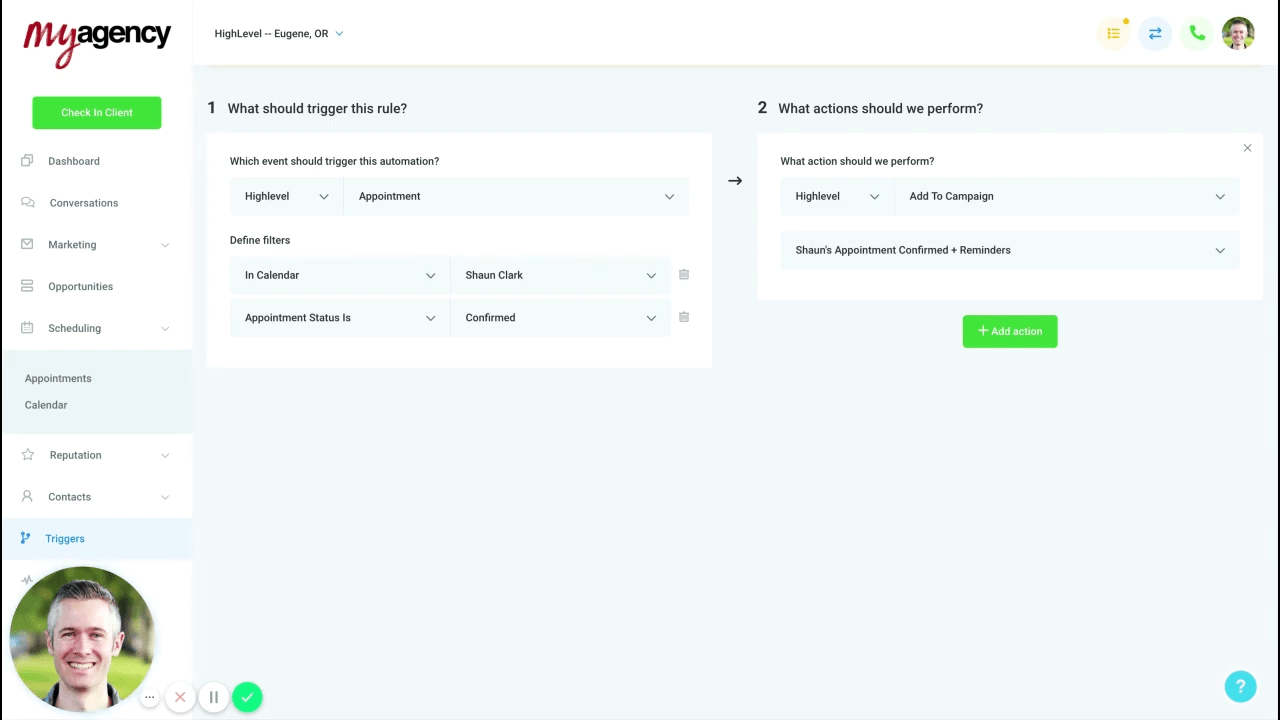 In the left column, you’ll define what causes your trigger to fire and add a couple filters…
Select Appointment from the event dropdown.
And then add 2 filters:
In the left column, you’ll define what causes your trigger to fire and add a couple filters…
Select Appointment from the event dropdown.
And then add 2 filters:
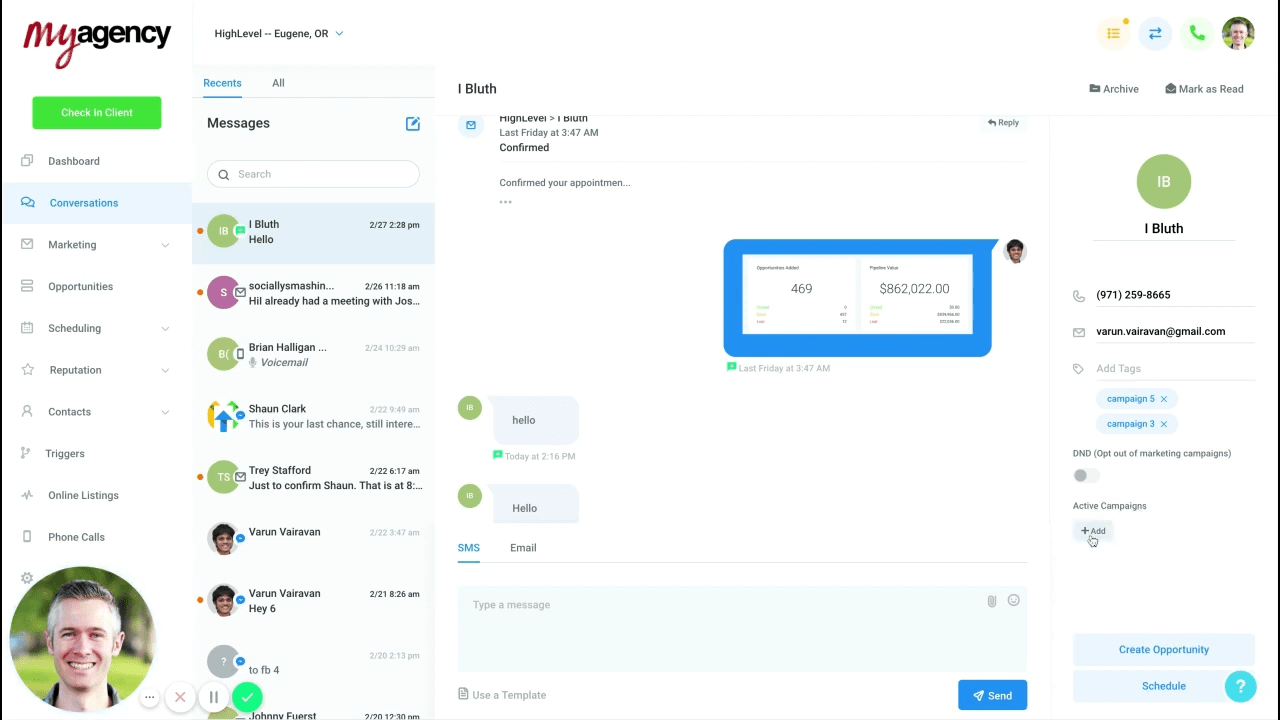 To add a new appointment, open your Conversations from the left menu, select the contact, and then click the Add button under Active Campaigns on the right sidebar.
This opens a pop-up window…
To add a new appointment, open your Conversations from the left menu, select the contact, and then click the Add button under Active Campaigns on the right sidebar.
This opens a pop-up window…
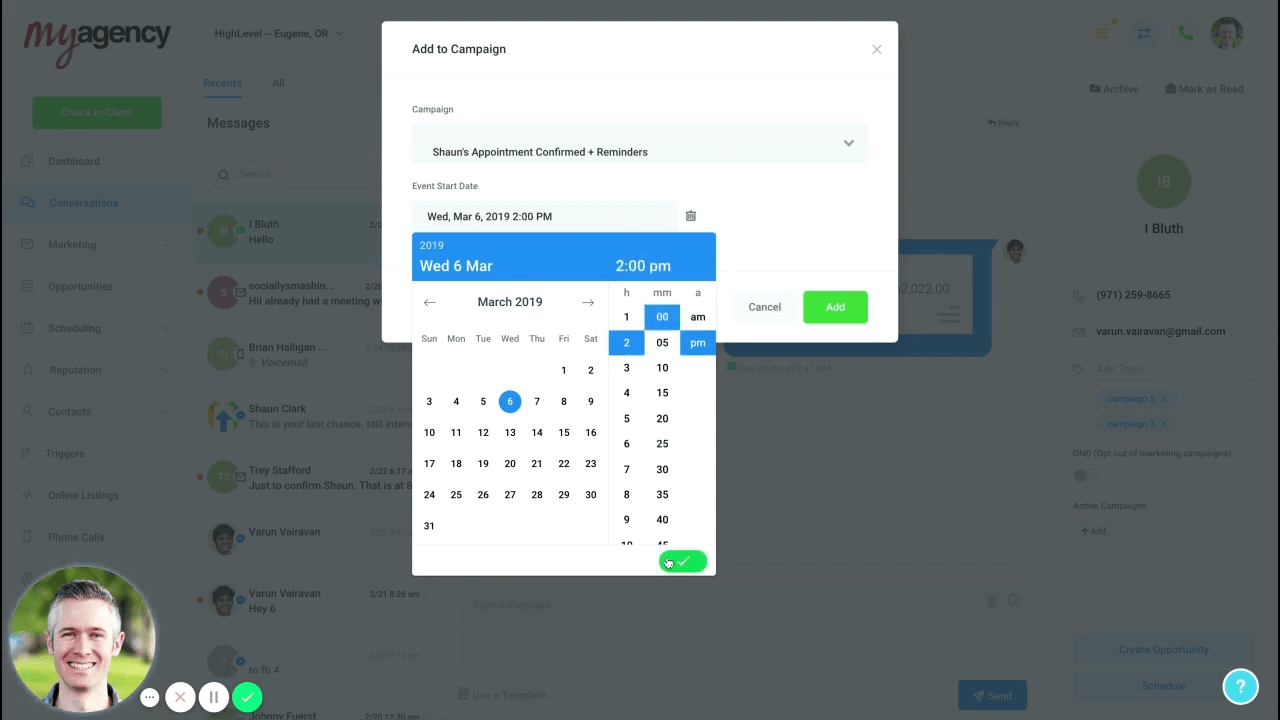 In the campaign dropdown, select your appointment reminder campaign.
And then set the date and time of the appointment in the Event Start Date field.
Voila, again! Your client is added to the campaign, so they’ll receive the confirmation and reminders.
Lastly, let’s explore how your campaign’s appointments can be…
In the campaign dropdown, select your appointment reminder campaign.
And then set the date and time of the appointment in the Event Start Date field.
Voila, again! Your client is added to the campaign, so they’ll receive the confirmation and reminders.
Lastly, let’s explore how your campaign’s appointments can be…
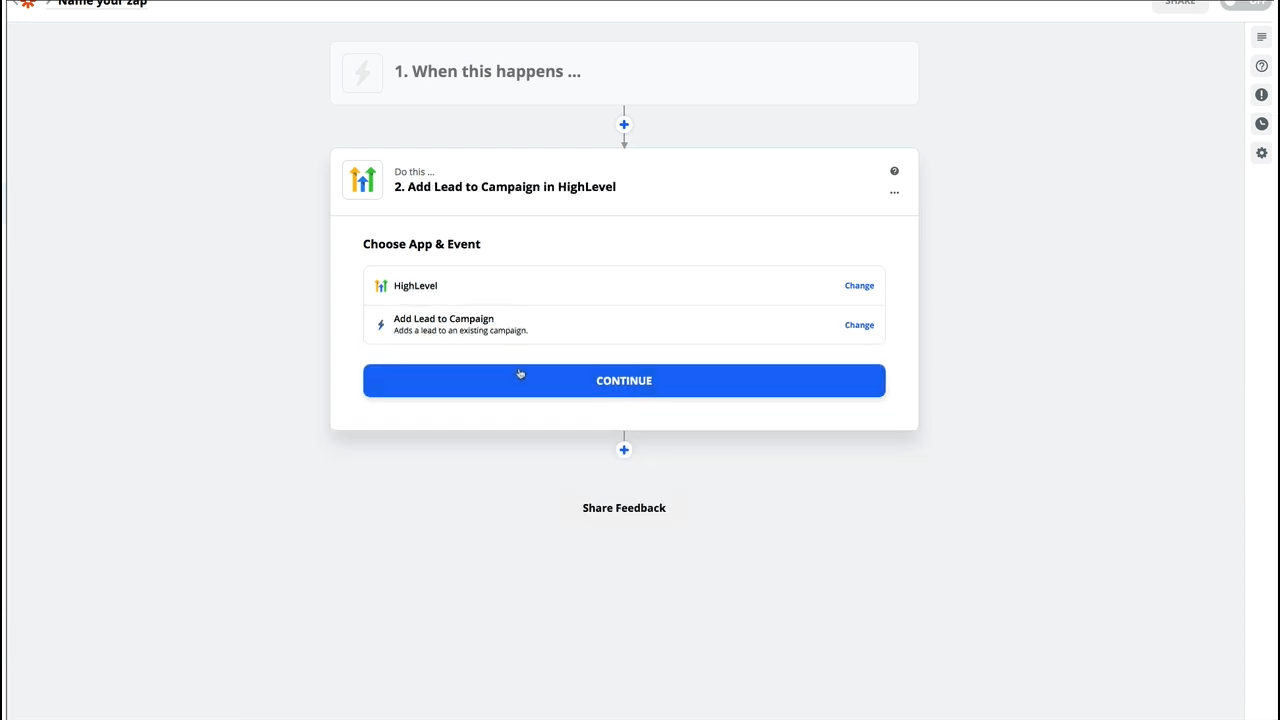 For the trigger section, you’ll need to select the app and event for when a new appointment is booked (obviously depends on the app you’re using).
For the action, simply select HighLevel as the app for your trigger…
And then choose Add Lead to Campaign.
Next, you’ll need to fill in the fields that appear, making sure to select your new campaign and pulling the Event Time from your 3rd party app (if possible).
And voila once more!
No matter which method you choose, creating and automating an appointment confirmation and reminder system is a perfect example of how HighLevel can be used to both save your time and increase your efficiency.
For more ways to supercharge your HighLevel experience…
>> Sign up for a free, 14-day trial of GHL Experts PRO and turn your workflow into a streamlined machine! >>
Note: The screenshots and idea for this article come from Shaun Clark’s excellent YouTube video describing this process. You can see the video
For the trigger section, you’ll need to select the app and event for when a new appointment is booked (obviously depends on the app you’re using).
For the action, simply select HighLevel as the app for your trigger…
And then choose Add Lead to Campaign.
Next, you’ll need to fill in the fields that appear, making sure to select your new campaign and pulling the Event Time from your 3rd party app (if possible).
And voila once more!
No matter which method you choose, creating and automating an appointment confirmation and reminder system is a perfect example of how HighLevel can be used to both save your time and increase your efficiency.
For more ways to supercharge your HighLevel experience…
>> Sign up for a free, 14-day trial of GHL Experts PRO and turn your workflow into a streamlined machine! >>
Note: The screenshots and idea for this article come from Shaun Clark’s excellent YouTube video describing this process. You can see the video